[private role=”visitor-only”]Spiacente, questo articolo è solo per i Contributori[/private]
[private role=”subscriber-only”]Spiacente, questo articolo è solo per i Contributori[/private]
[private role=”contributor”]
Se puoi vedere questo Post, significa che sei un Contributore o un Coordinatore. Quindi potresti scrivere anche tu un nuovo Post, se volessi, ma come si fa a farlo?
Beh, scrivere un Post è più semplice di quanto si creda. Ecco qui i passi da seguire:
Creare un Post
Se guardi la barra nera presente nella parte alta del sito, in ogni pagina, vedrai una indicazione “+ New“. Se ci muovi sopra il mouse, compare un menu a tendina. Clicca sulla voce “Post”
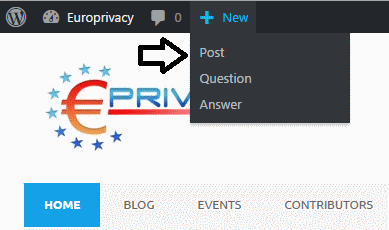
Ecco a quel punto cosa vedrai:

Niente panico. Dividiamo questa grande schermata in sezioni più piccole, che siano facili da capire.
Scegliere la lingua principale
Probabilmente sceglierai di scrivere il tuo Post usando la tua lingua madre. L’unica cosa da fare ora, è quindi cliccare sul pulsante del linguaggio che hai scelto per scrivere il Post.
![]()
Torneremo a parlare di questi pulsanti più avanti, ma per ora passiamo alla prossima sezione.
Dare un titolo al tuo post
Appena sotto al pulsante dei linguaggi, c’è una grande casella di testo. Dato che dentro a quella casella c’è scritto “Inserisci qui il titolo”, non è troppo difficile capire dove dovrai scrivere il titolo del tuo Post.
Ecco qui il risultato:

E’ ora di salvare i tuoi sforzi
Salvare il tuo lavoro è facile. Puoi farlo quando vuoi, usando i controlli dentro al riquadro sul lato destro della pagina di editing, che contiene solo 3 pulsanti: “Salva Bozza“, “Anteprima“, e “Invia per la Revisione“.
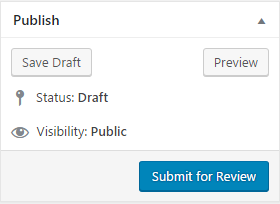
Se vedi solo il titolo del riquadro, senza i pulsanti, niente panico. Probabilmente l’hai chiusa involontariamente, ma puoi riaprirla semplicemente cliccando sulla piccola freccia a destra.

Siccome non hai ancora finito di scrivere il tuo Post, questa è sicuramente una bozza. Quindi, salva il tuo lavoro semplicemente cliccando sul pulsante “Salva Bozza“. Appena l’avrai fatto, comparirà una cosa chiamata Permalink proprio sotto al titolo:
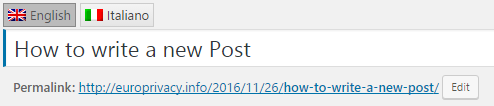
Questo sarà l’URL dove il sito Europrivacy mostrerà il tuo post, quando verrà finalmente pubblicato. Ma per ora questa è una bozza, e abbiamo scritto solo un titolo e basta, quindi ignoriamo il Permalink, e cominciamo a scrivere il post vero e proprio.
Scrivere il corpo del Post
Proprio sotto al Permalink c’è la sezione di Editing. E’ qui che scriverai il corpo del tuo Post.

Questa è la vista “Visuale“, come puoi leggere nella Tab selezionata in alto a destra. Mentre sei in questa modalità di visualizzazione, puoi scrivere il tuo Post vedendo esattamente quello che l’utente finale vedrà quando leggerà il Post. Se clicchi (anche per sbaglio) sul tab “Testo” vedrai il codice HTML del post ma, se non sei un esperto di HTML, non c’è ragione di usare questa modalità di visualizzazione; clicca quindi di nuovo sulla tab “Visuale“, e usa quella modalità.
Appena sopra allo spazio bianco dove puoi scrivere il corpo del Post, c’è la toolbar di Formattazione/Editing. Puoi fare qualche esperimento coi pulsanti per vedere a cosa servono. Alla fine però non è poi così diverso dalla toolbar che usi normalmente con il tuo Word Processor preferito.
Solo un consiglio: non dimenticare di cliccare sul pulsante “Mostra/Nascondi la barra degli strumenti“, per aprire la seconda riga della toolbar. Altrimenti non sarai in grado di inserire i titoli di sezione all’interno del tuo Post:

Non ho ancora finito, ma devo andare a casa
Beh, basta che clicchi sul pulsante “Salva Bozza” (dentro al riquadro “Pubblica”, nell’angolo in alto a destra), proprio come hai fatto prima, e poi puoi chiudere la finestra del browser e spegnere il computer senza perdere il lavoro fatto.
Posso vedere il mio post nel sito, come lo vedrebbe l’utente finale dopo la pubblicazione?
Certo. Basta che clicchi sul pulsante “Anteprima” (sempre dentro al riquadro “Pubblica”, nell’angolo in alto a destra). E’ vicino al pulsante “Salva Bozza” che hai già usato due volte.
L’anteprima del Post si aprirà in una nuova tab del tuo browser. Non dare però in giro l’URL di quella pagina, perché solo tu (il creatore del Post) puoi usarlo. Chiunque altro non ci vedrà dentro niente, fino a che il post non sarà effettivamente pubblicato.
Sono tornato al lavoro e voglio continuare a editare il Post. Come faccio?
Segui questo link: https://blog.europrivacy.org/wp-admin/edit.php. Qui troverai tutti i Post che hai scritto, sia pubblicati che in bozza.:
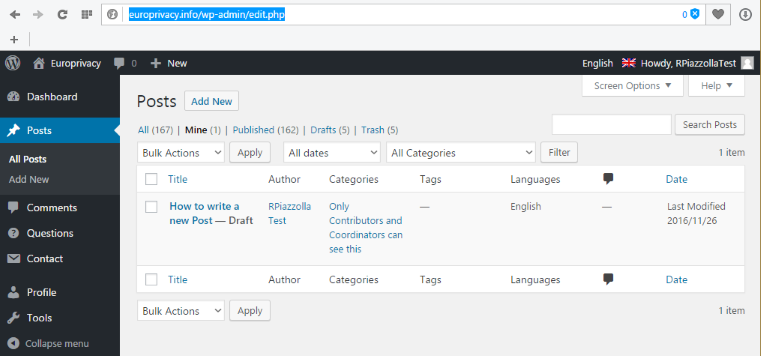
Puoi filtrare questa lista per data, categoria, e stato. Quando trovi il Post che vuoi editare, muovi il puntatore del mouse sopra al suo titolo, e comparirà un sottomenu:
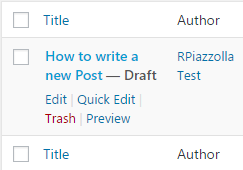
Clicca “Modifica“, e sarai di nuovo nella pagina di editing.
Ho finalmente finito di scrivere il mio post. E ora?
Ci siamo quasi. Dobbiamo solo aggiungere la Categoria, e qualche Tag
Scegliere una categoria
La Categoria che assegnerai, verrà utilizzata dal sito Europrivacy per inserire il tuo Post in una specifica lista di Post.
Se guardi l’homepage del sito, vedrai sulla destra una lista di Categorie. Beh, quando avrai associato il tuo Post ad una Categoria, il sito inserirà automaticamente il tuo Post in una di quelle liste.
Ora, se guardi sul lato destro del tuo Post che stai scrivendo , vedrai un riquadro di Categorie.
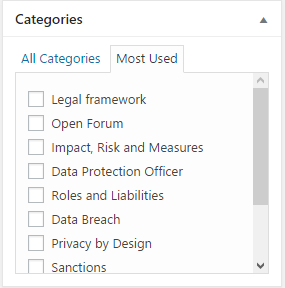
Ti suggerisco di selezionare la tab “Più utilizzate“, cliccandoci sopra. Usa la tab “Tutte le Categorie” solo se non trovi la categoria giusta nella lista delle Più Utilizzate.
In ogni caso, seleziona solo le categorie giuste per il tuo post, utilizzando le caselle di controllo corrispondenti. Solitamente solo una categoria è quella giusta, ma qualche volta possono essere anche due o più. Non selezionarne troppe però.
Scegliere i Tag giusti
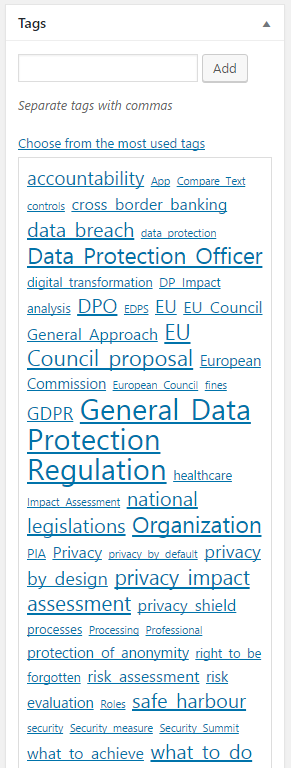 I Tag sono parole chiave, o corte frasi chiave, usate per aggregare post differenti che hanno punti di contatto. Il modo corretto di scegliere i Tag è quello di rileggere il post e utilizzare tutte le parole che useresti, se volessi cercare il tuo Post su Google.
I Tag sono parole chiave, o corte frasi chiave, usate per aggregare post differenti che hanno punti di contatto. Il modo corretto di scegliere i Tag è quello di rileggere il post e utilizzare tutte le parole che useresti, se volessi cercare il tuo Post su Google.
Per esempio, se il tuo Post contiene il nome e cognome di qualcuno, questo è un ottimo Tag. Usa il nome e cognome, come un tag unico.
Prendi poi dal tuo testo tutte le parole, o coppie di parole, che possono essere usate come parole chiave di ricerca. I tag possono contenere una, due, o tre parole, ma non usare più di tre parola in un unico tag, perche quasi nessuno scrive più di tre parole quando fa una ricerca su Google.
Inoltre, la regola dei Tag è esattamente l’opposto di quella delle Categorie. Più sono i Tag, e meglio è.
I tag possono essere inseriti utilizzando il riquadro Tag, poco sotto al riquadro delle Categorie che hai appena usato.
Puoi semplicemente scrivere i tag nello spazio bianco del riquadro dei Tag, usando la virgola come divisore tra i tag. Oppure puoi cliccare sul link “Scegli un tag fra quelli più utilizzati” appena sotto, per aprire una lista di tag, e cliccare su di essi per aggiungerli alla lista di Tag del tuo Post.
Quando hai inserito tutti quelli che ti sembrano pertinenti, clicca sul pulsante “Aggiungi”, e coi Tag hai finito.
Quanto manca ancora?
Ancora un pochino. Ora devi tradurre il tuo Post.
Le altre lingue
Ti ricordi quando all’inizio hai scelto la lingua da usare per scrivere il tuo Post? Beh, prima che il Post possa essere pubblicato, qualcuno deve tradurlo nelle altre lingue. Se conosci almeno una delle altre lingue, ti chiederemmo di provare a fare una traduzione.
Tecnicamente è una procedura facile. Se scrolli di nuovo in alto nella tua pagina di editing, ritroverai i pulsanti di selezione della lingua:
![]()
Clicca su quell’altro, e sia il titolo del tuo Post, che il corpo, scompariranno.
Non ti preoccupare, non si è perso niente. Devi solo riempire gli spazi vuoti con la traduzione corretta della corrispondente sezione nell’altra lingua.
Puoi cliccare avanti e indietro tra le lingue, usando i pulsanti, oppure puoi selezionare l’intero corpo del tuo Post, copiarlo nella nuova lingua, e tradurlo poi un paragrafo alla volta.
Se non conosci bene l’altra lingua, o non la conosci affatto, puoi chiedere una traduzione al sito, ma questo rallenterà il processo di pubblicazione, e il tuo Post verrà messo in coda a tutti gli altri che necessitano di una traduzione. Tempi lunghi, insomma.
Quindi se puoi tradurlo da solo, per favore fallo..
Quanto manca ora? Sarei un po’ stufo…
Ci siamo, ormai è fatta. Torna al riquadro Pubblica, in alto a destra nella pagina, e clicca sul pulsante “Invia per la Revisione“. Ora puoi essere fiero del tuo duro lavoro!
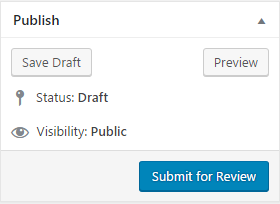
Un coordinatore controllerà il tuo post appena possibile e presto lo vedrai pubblicato in tutto il suo splendore.
[/private]
